PopOS 22.04 Linux telepítés útmutató
Ez a cikk részletes útmutatót nyújt a PopOS 22.04 Linux rendszer telepítéséhez. Lépésről lépésre bemutatja a szükséges eszközök letöltését, a bootolható USB létrehozását, a telepítés folyamatát, valamint a különböző beállítási lehetőségeket. Ideális kezdőknek és haladóknak egyaránt, akik egyszerűen és gyorsan szeretnének áttérni a PopOS rendszerre.
Első lépések
Töltsd le a PopOS Linuxot az alábbi linken keresztül. Mindenkinek ezt a verziót kell letöltenie, teljesen mindegy milyen processzorral és videó kártyával rendelkezik.
Csinálj Bootolható USB-t az ISO-ból, ehhez töltsd le a Ventoy-t innen:
Linuxon VentoyGUI.x86_64 indítsd el, Windows verziónál Ventoy2Disk.exe-t.
Ventoynal az a lényeg, hogy ha UEFI Bios-os géped van, akkor a partíció mindenképp GPT legyen
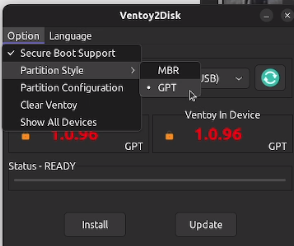
Miután kiválasztottad a GPT Partíciót bal alul INSTALL Gomb és utána a keletkezett VENTOY partícióra másolod fel a PopOS iso file-t és BOOT-olj be a meghajtóról.
Jöhet a telepítés!
Telepítő első ablakában válaszd ki a kívánt nyelvet majd jobb alul Select gomb.
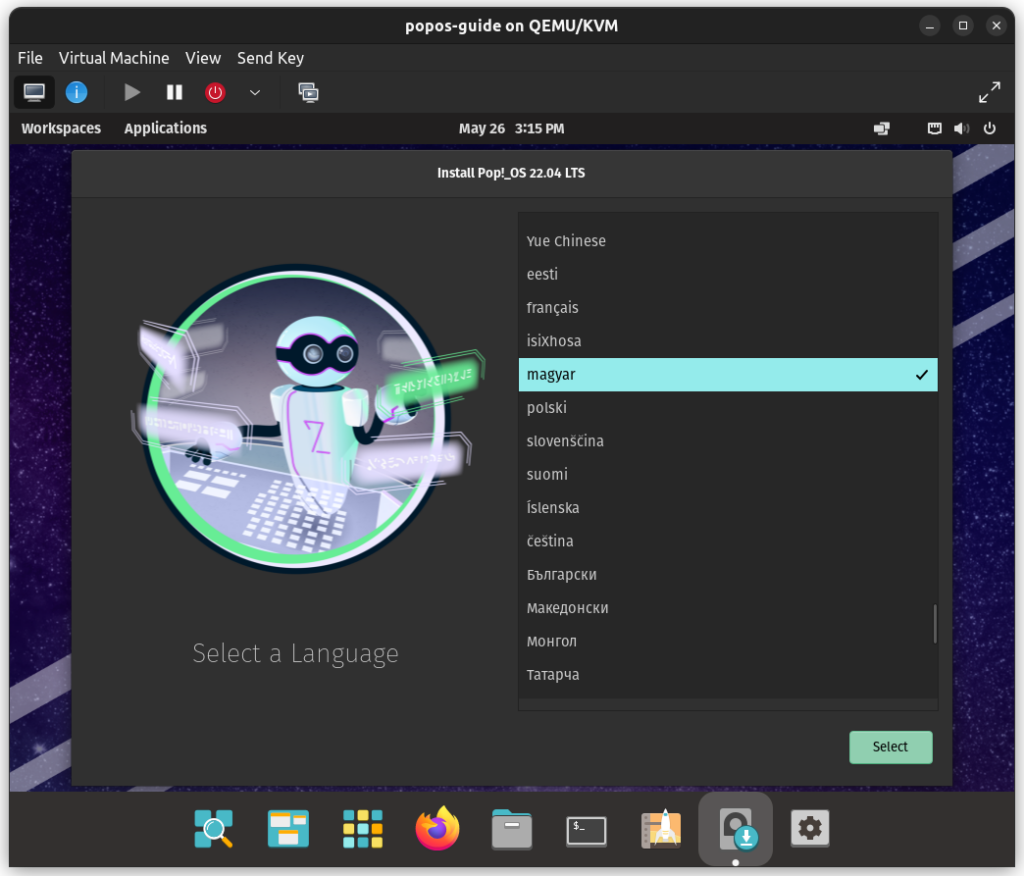
Utána még egy Select gomb.
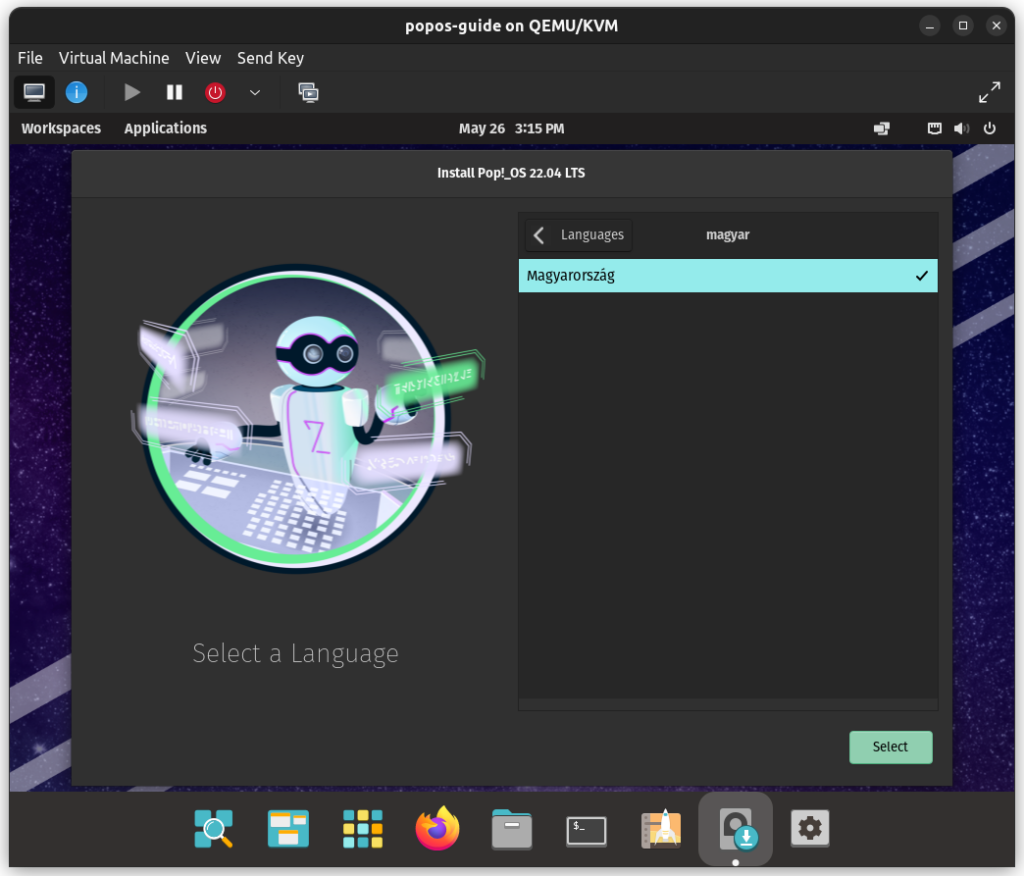
Válaszd ki a billentyűzeted nyelvét/kiosztását majd ismét Select gomb.
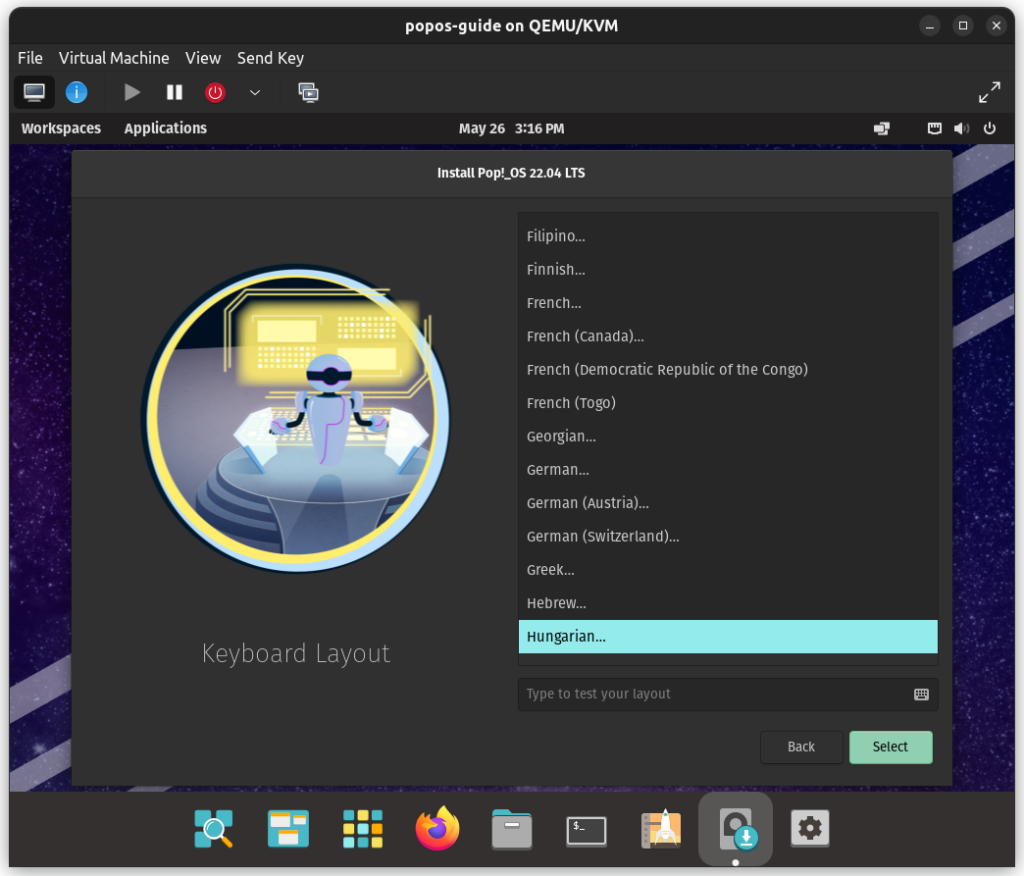
Alap magyar billentyűzethez, válaszd a Default opciót, majd Select.
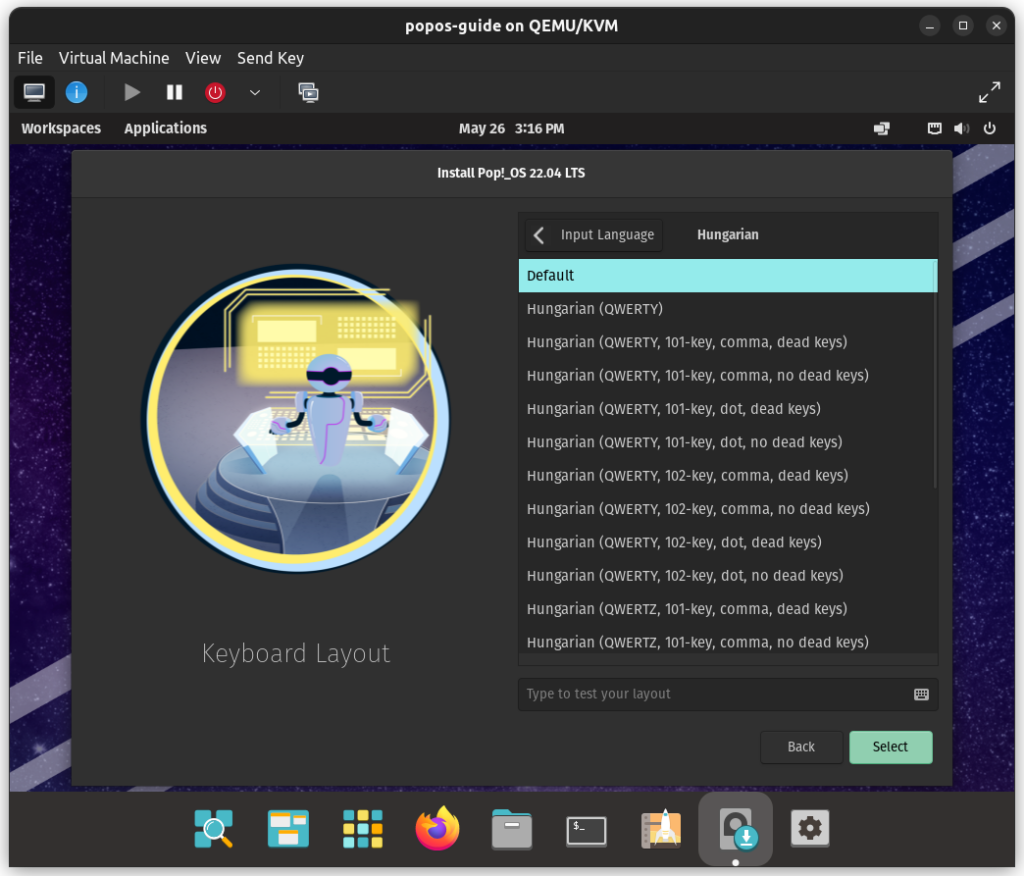
Ezen a fülön kell kiválasztani azt a meghajtót ahova telepíteni szeretnél.
Meghajtók
ELSŐ Opció – Ha teljes meghajtód van amit beáldoznál a Linuxnak rendkívül egyszerű dolgod lesz. CLEAN INSTALL gombra kattints.
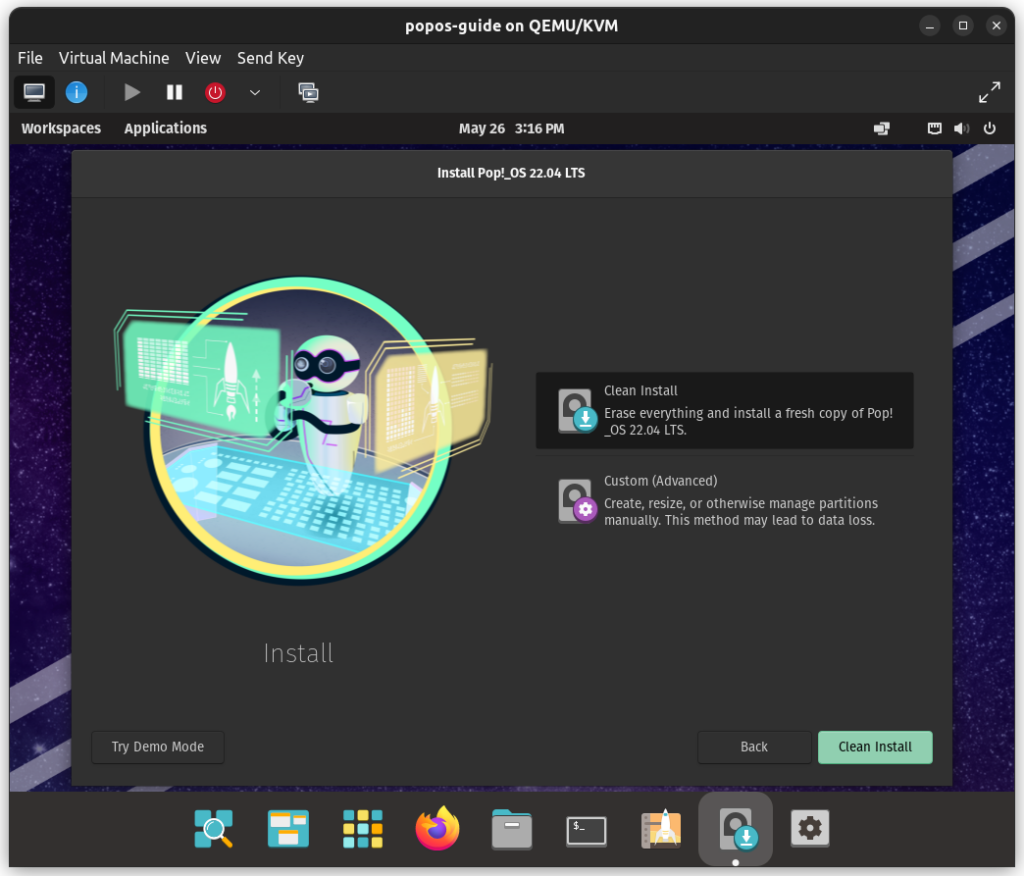
Majd válaszd ki a meghajtót melyikre menjen a linux(ha több is van) és kattints az Erase and Install gombra.
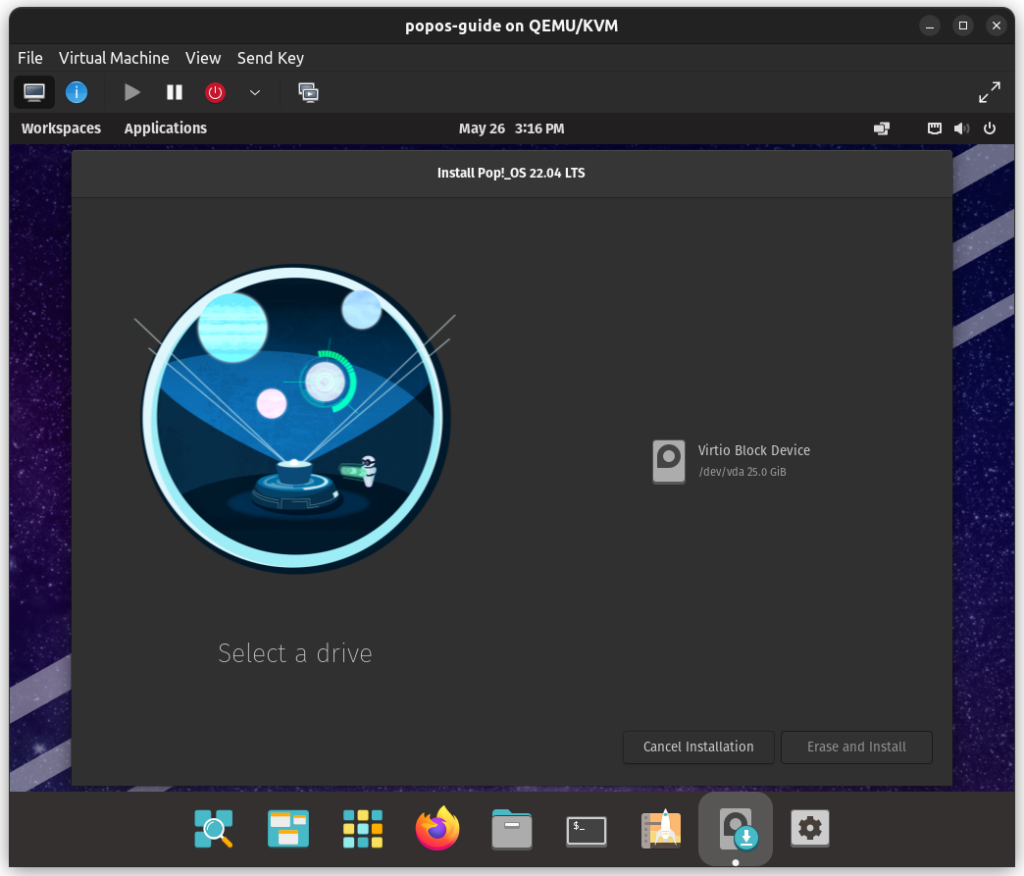
Ha nem szeretnéd a teljes meghajtót beálldozni a linuxnak, akkor válaszd a Custom (Advanced) opciót, majd nyomd meg jobb alul ugyan ezzel a névvel ellátott gombot.
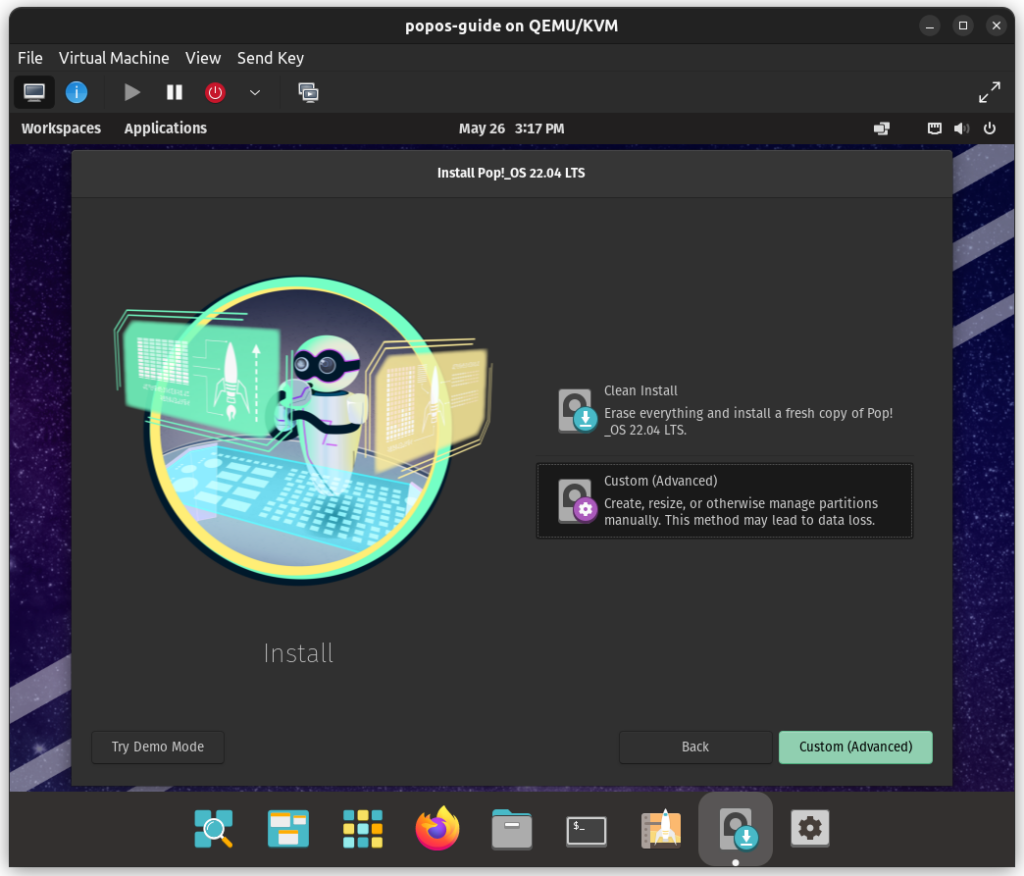
Ha ugyanilyen színű Neked is a meghajtód, mint az alábbi képen az azért van meg nincs partíciós tábla létrehozva rajta.
Nyomd meg bal alul Modify Partitions… gombot.
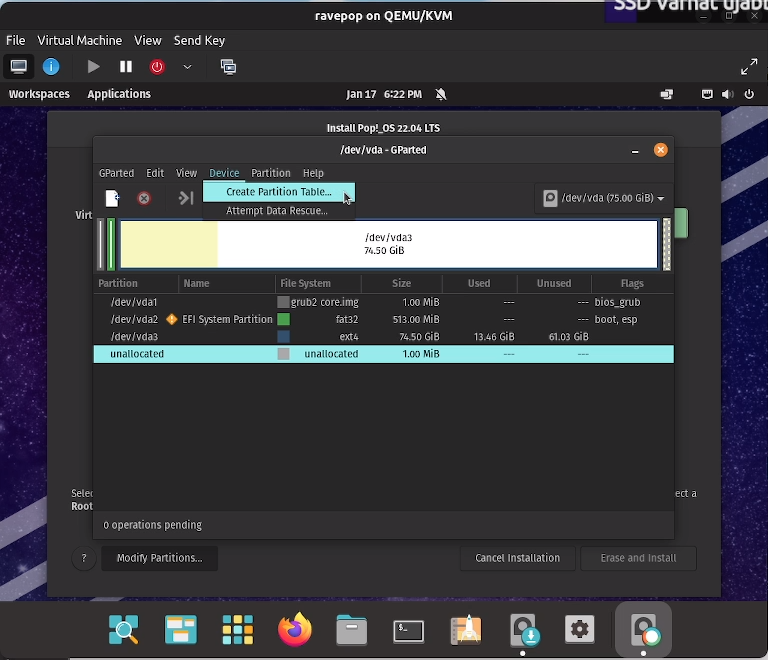
Create Partition Table gomb megnyomása után mar lesz lehetőséged létrehozni a partíciókat a lemezen.
Szükséged lesz egy 1000MB-os fat32 partícióra a boot managernek. Rendszer meghajtónak pedig szabad választható méretű EXT4 file rendszerű partíciód legyen.
Új partíciókat a meghajtó szürkés tömbjére jobb klikkel kattintva NEW gombot nyomva hozhatsz létre.
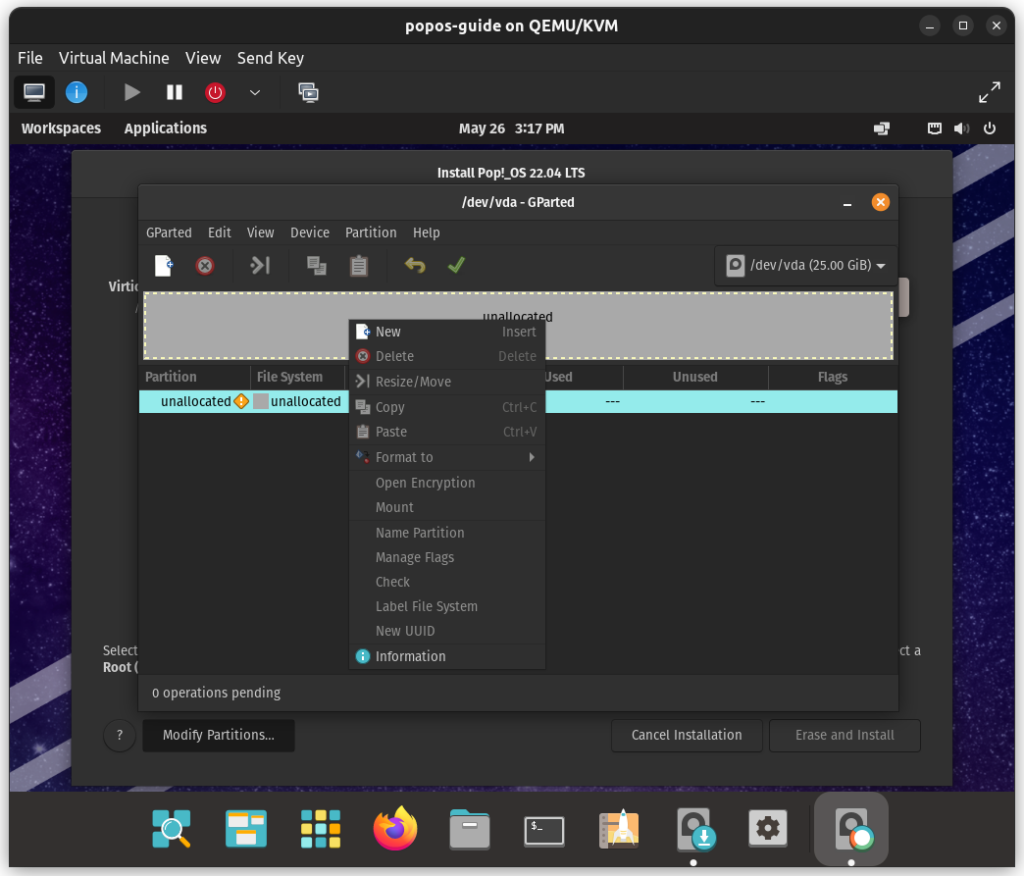
Miután belőtted mi hova kerüljön mekkora méretben az ablak tetejénél található ZÖLD PIPÁT nyomd meg ezután bezárhatod ezt az ablakot.
Landoltál az előző ablakon ahol a meghajtók tömbjeit látod.
Kattints a bal oldali kis részre és nézzen ki ugyanígy a felugró ablak.
Use partition: Bekapcsolva.
Use as: Boot /boot
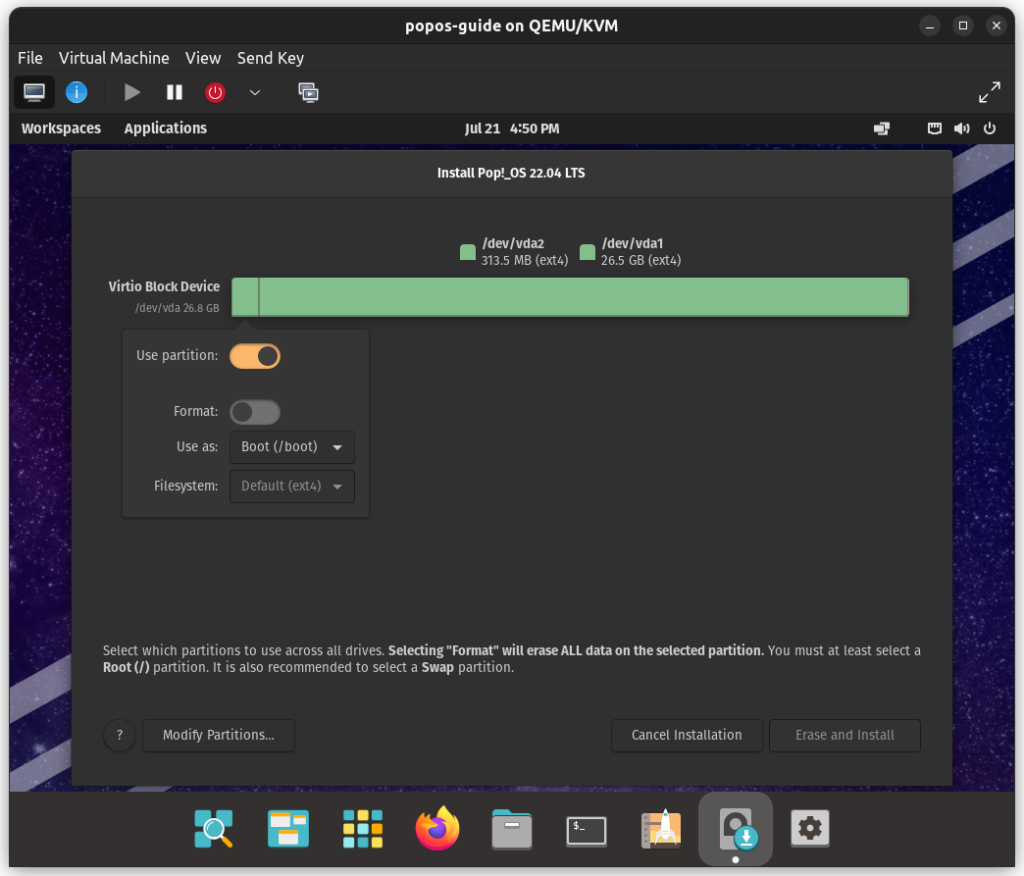
Majd katt a hosszabb tömbre.
Use partition ismét bekapcsolva
Use as: Root (/)
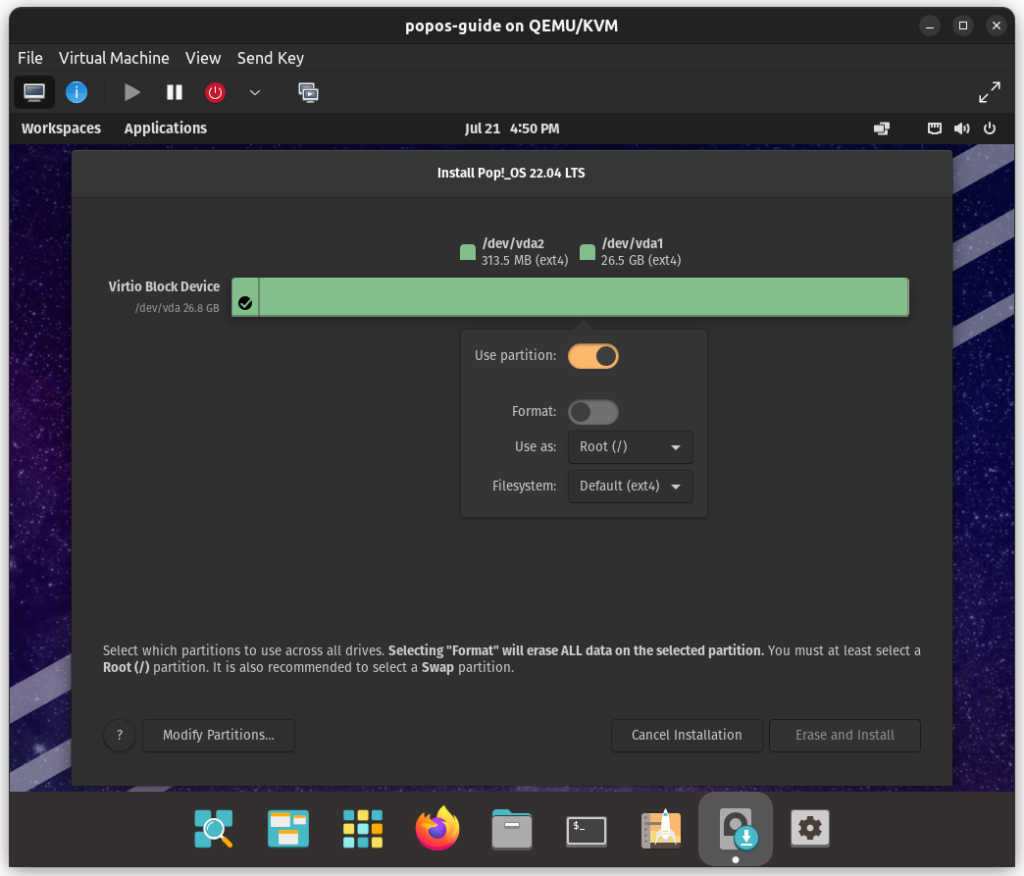
Kattints valahova a szürke részre hogy ki gyere ebből az ablakból majd Erease and Install jobb alul.
Ezen a képernyőn add meg a felhasználó neved, majd jobb alul Next.
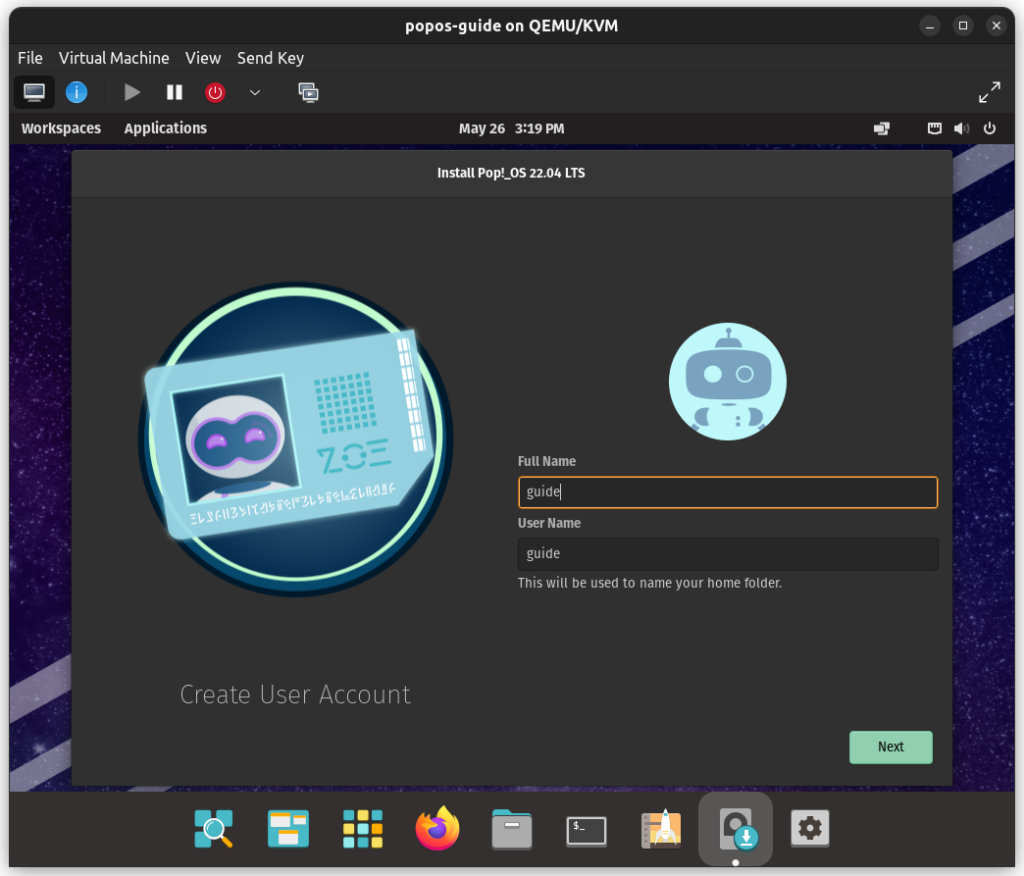
Majd adj meg egy relatíve bonyolult jelszót, amit gyorsan be tudsz írni.
Linuxon minden művelethez a jelszavaddal be kell bizonyítanod, hogy te vagy az aki azt csinálni szeretné. Ezért jó ha biztonságos, de azért ne basszon fel.
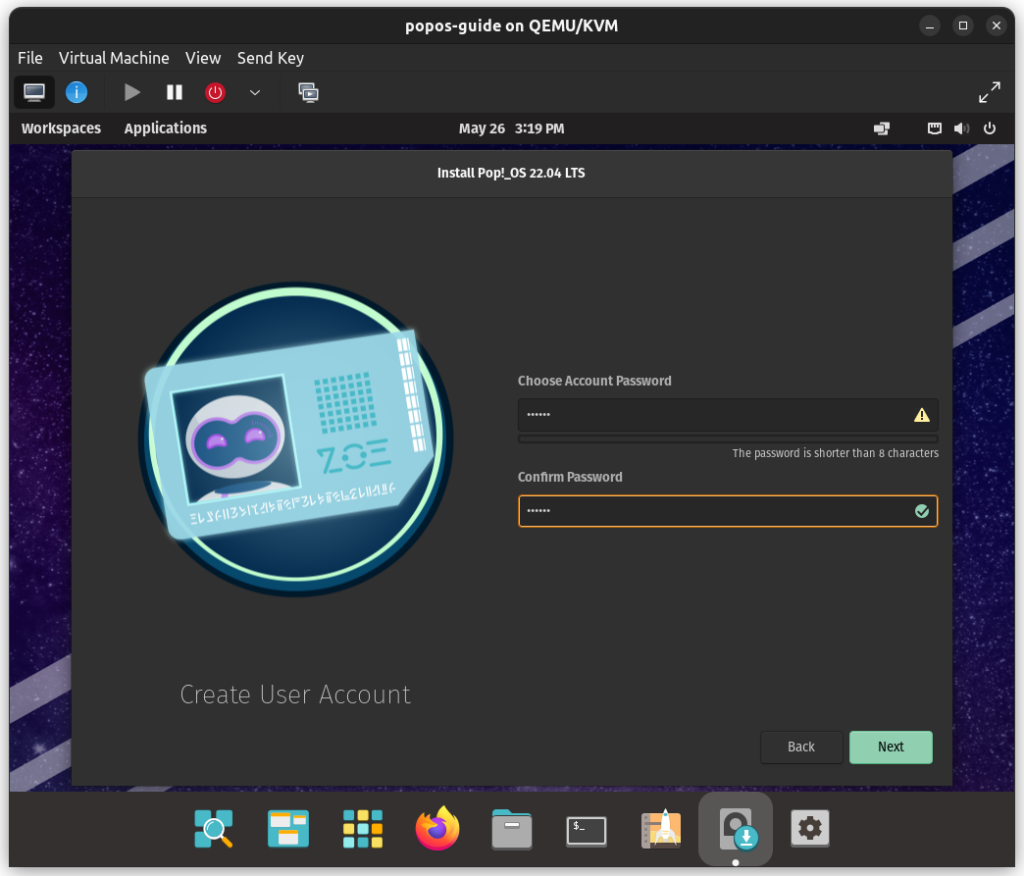
Kb 2perc és telepítve is lesz a rendszered. Tényleg meglepően gyorsan felmegy a renccccccer.
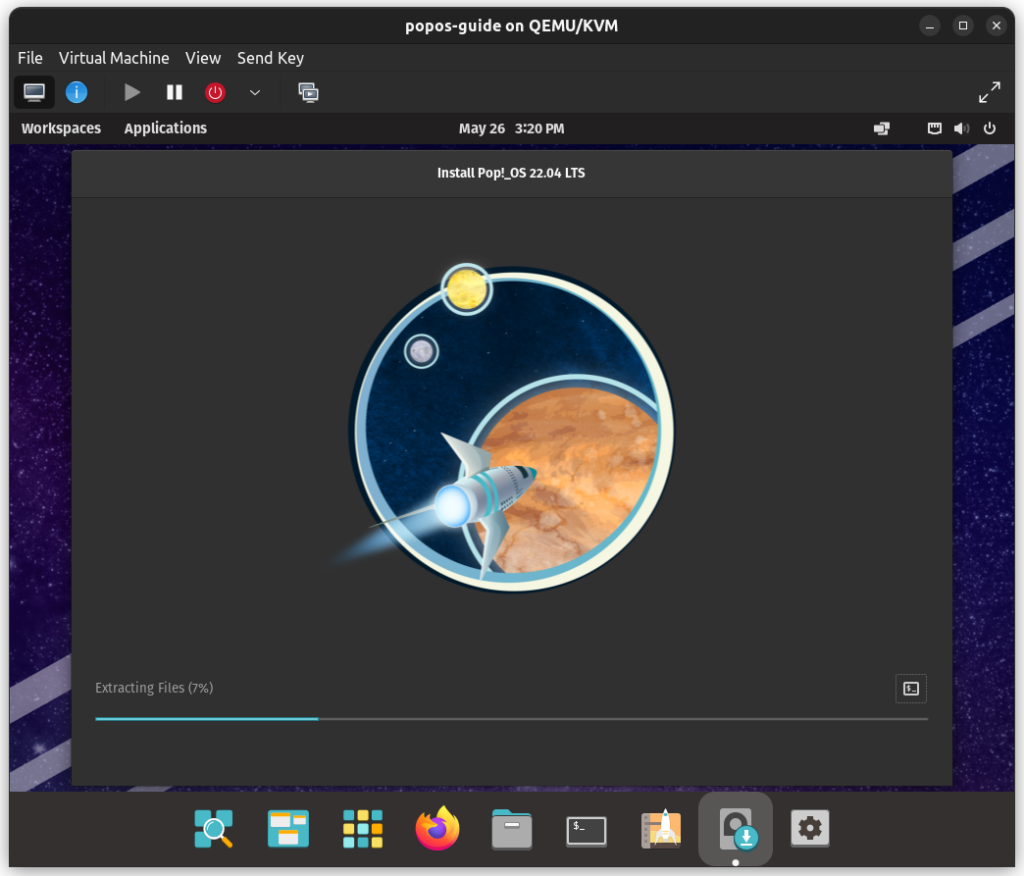
Telepítés befejezése után jobb alul Restart Device gomb.
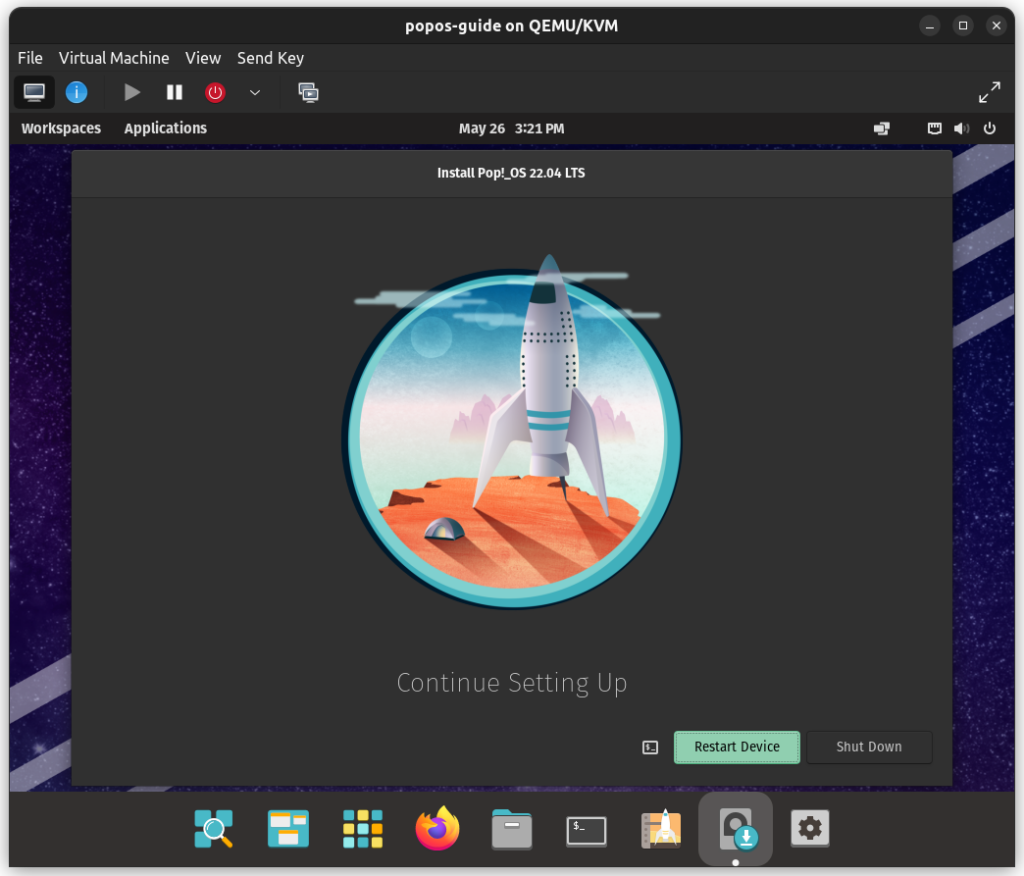
Bejelentkezés
Restart után landolunk a rendszerben egy full on puritan login screen-en, de nyugi ha scripteket használni fogod ez módosítva lesz. Katt középen a megadott felhasználóra.
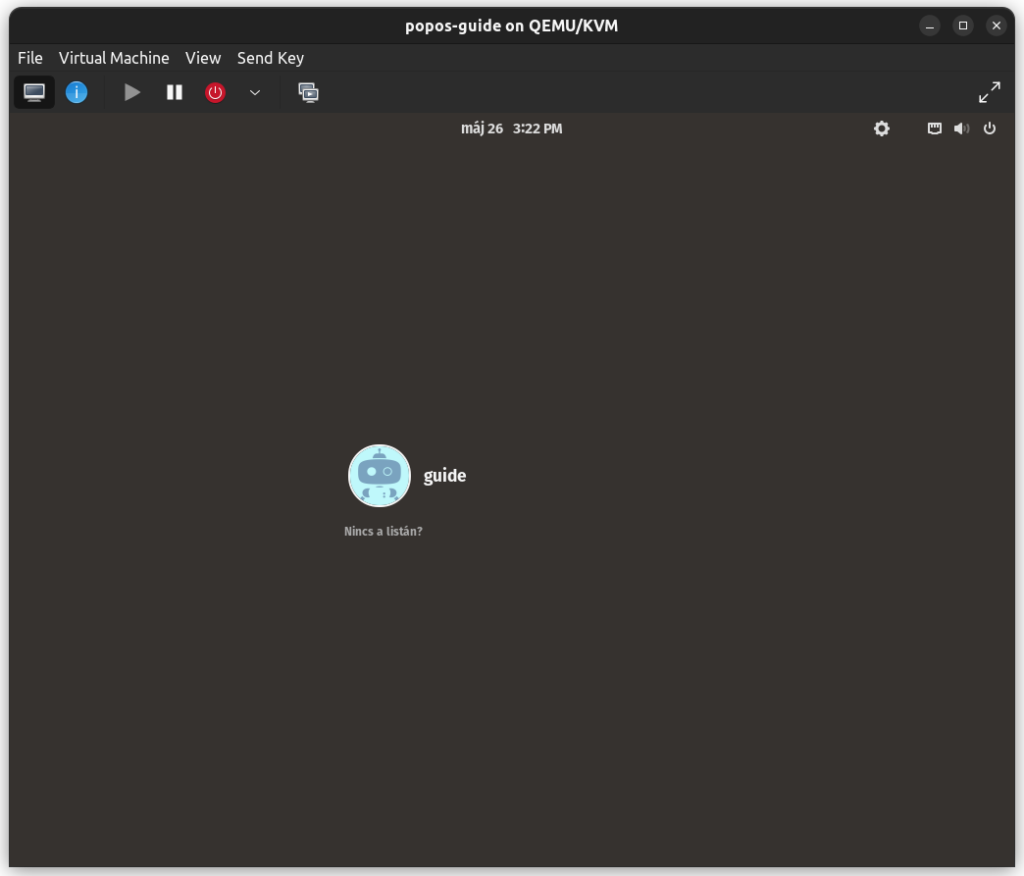
Írd be a telepítésnél megadott jelszót a bejelentkezéshez.
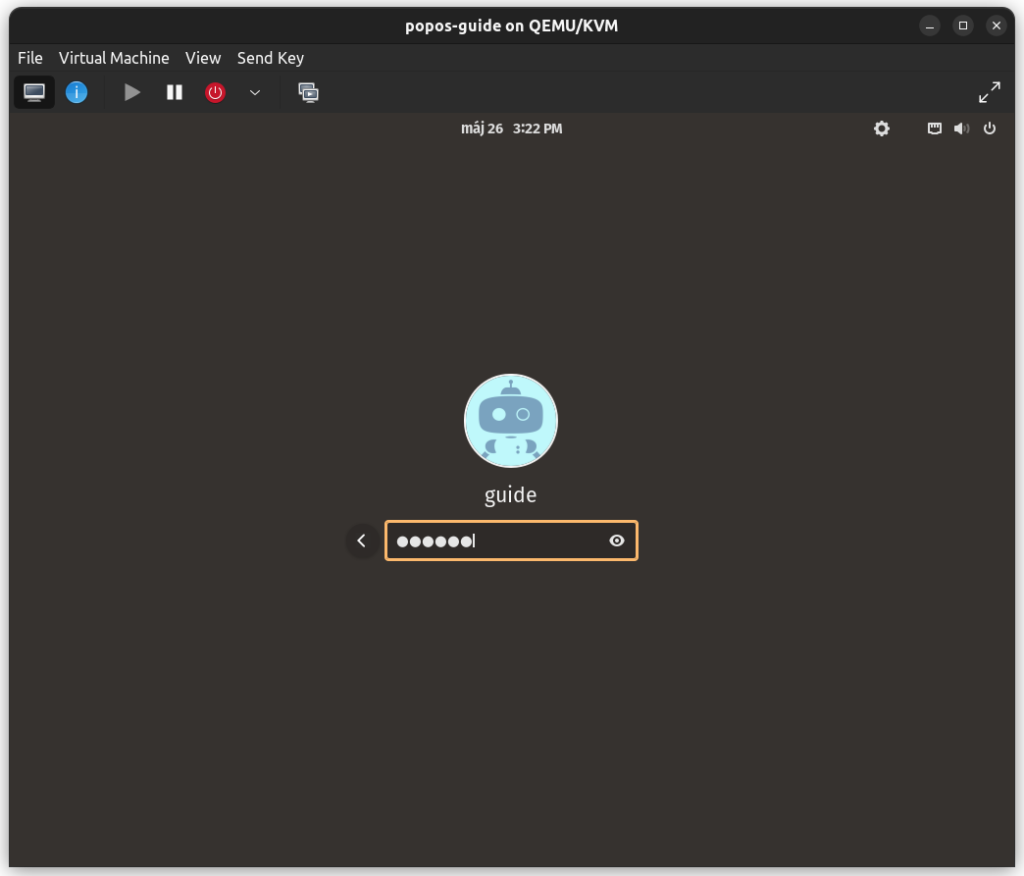
Első bejelentkezésnél megjelenik az Üdvözlő ablak amiben pár dolgot belehet állítani. Ezt csak azok lépkedjek végig, akik NEM fogják használni a script csomagom.
Aki a scriptekkel fogja megoldani a telepítést azok csak NEXT NEXT NEXT NEXT egészen addig míg eljutsz az időzónáig. Azt állítsd be értelemszerűen majd KÖVETKEZŐ.
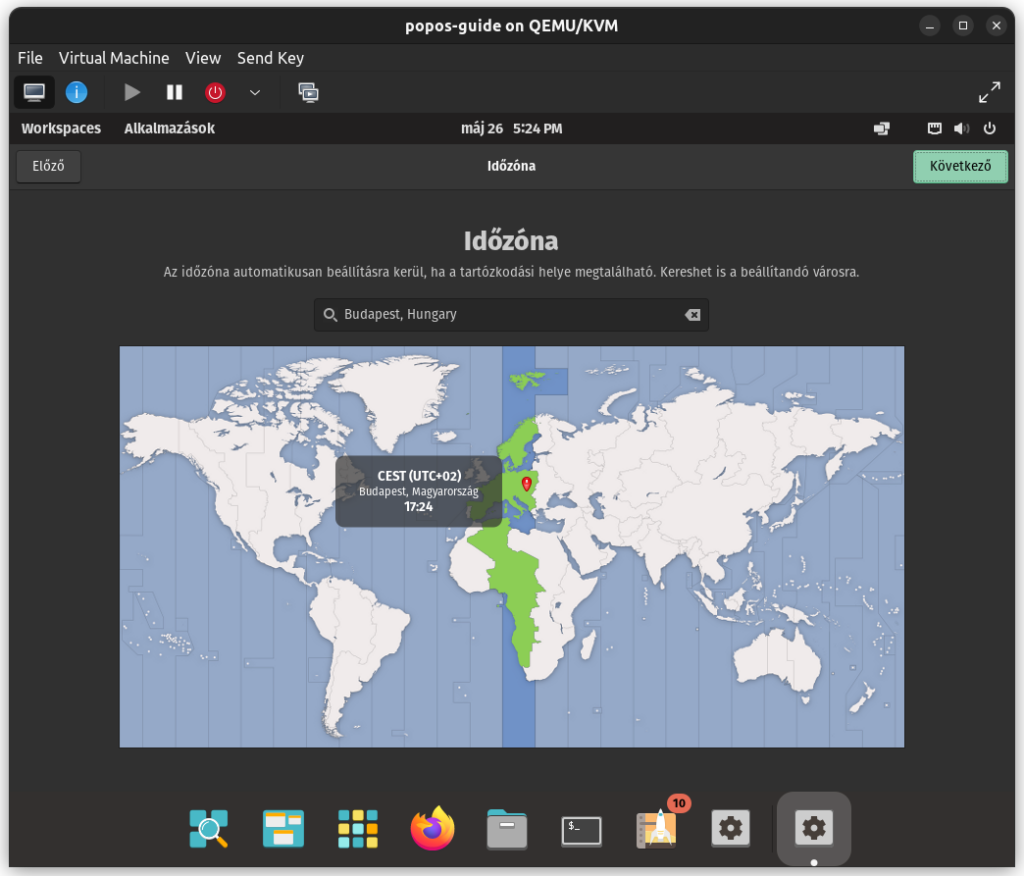
Majd jobb felül Skip / Kihagyás.
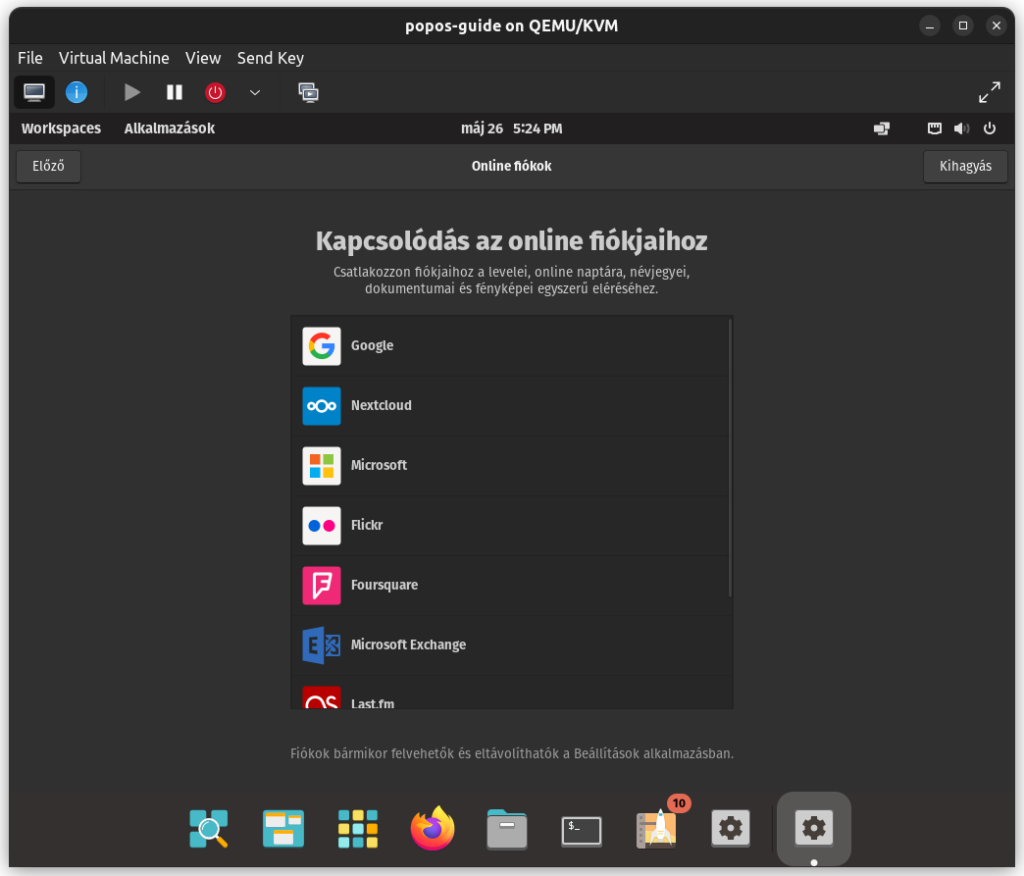
Hatttttalmas kattintás a Pop!_OS használatba vétele gombra és máris miénk a pálya.
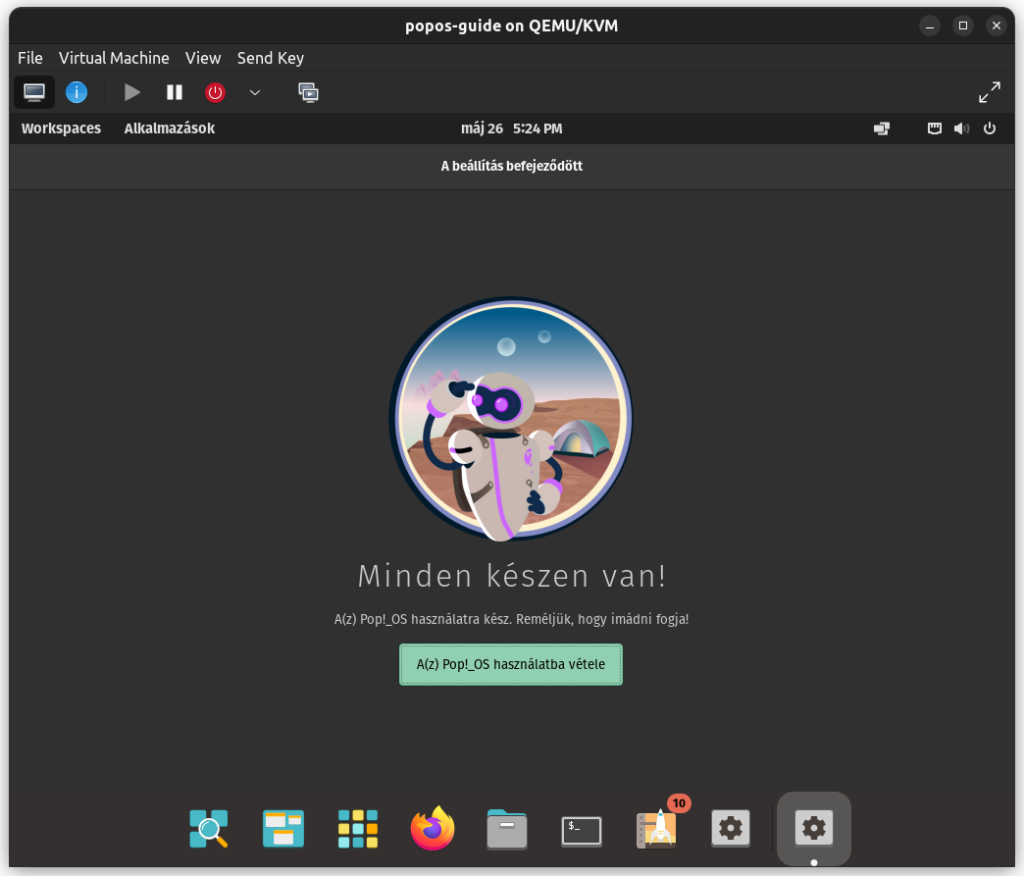
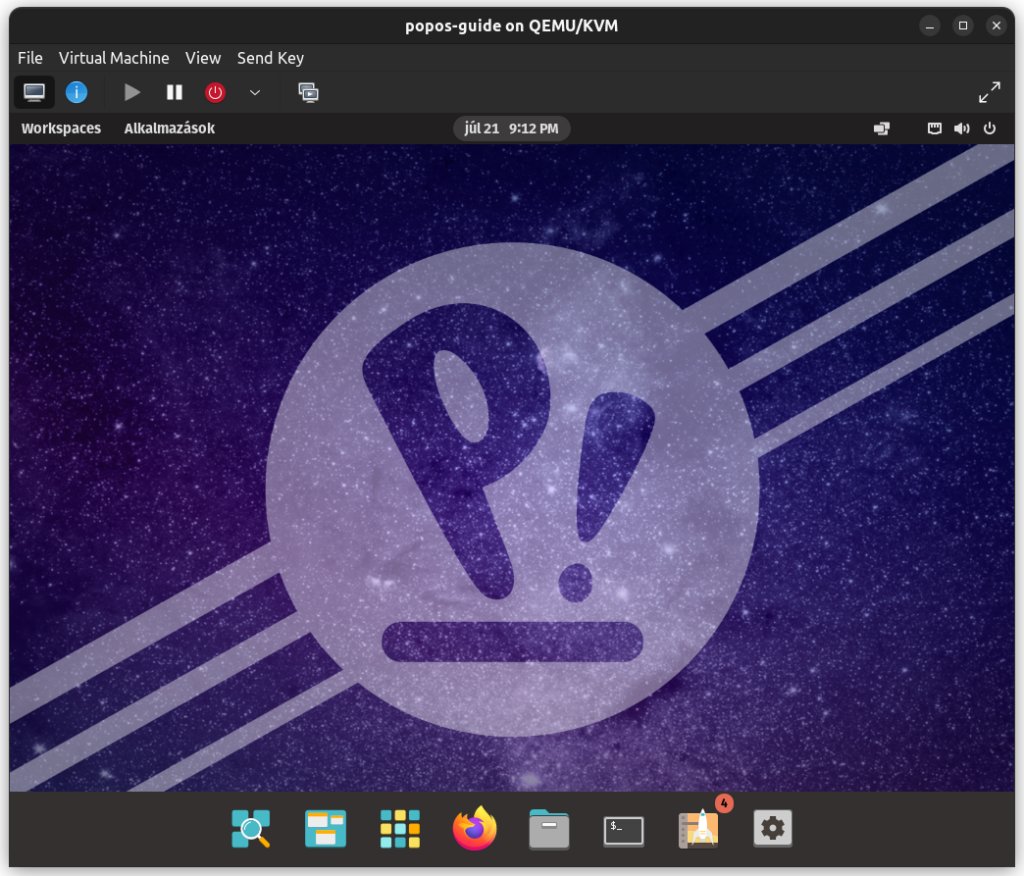
Scriptek telepítése
Miután landoltunk a rendszerben, töltsd le a script csomagomat, ha még nem tetted volna meg.
A scriptek bármilyen AMD/Intel processzoral és azok integrált videokártyájával működik.
Akár AMD akár Nvidia GPU-d van, rátok is gondoltunk, kártyától függően másképp fut le a script.
Melyik a nekem való script csomag?
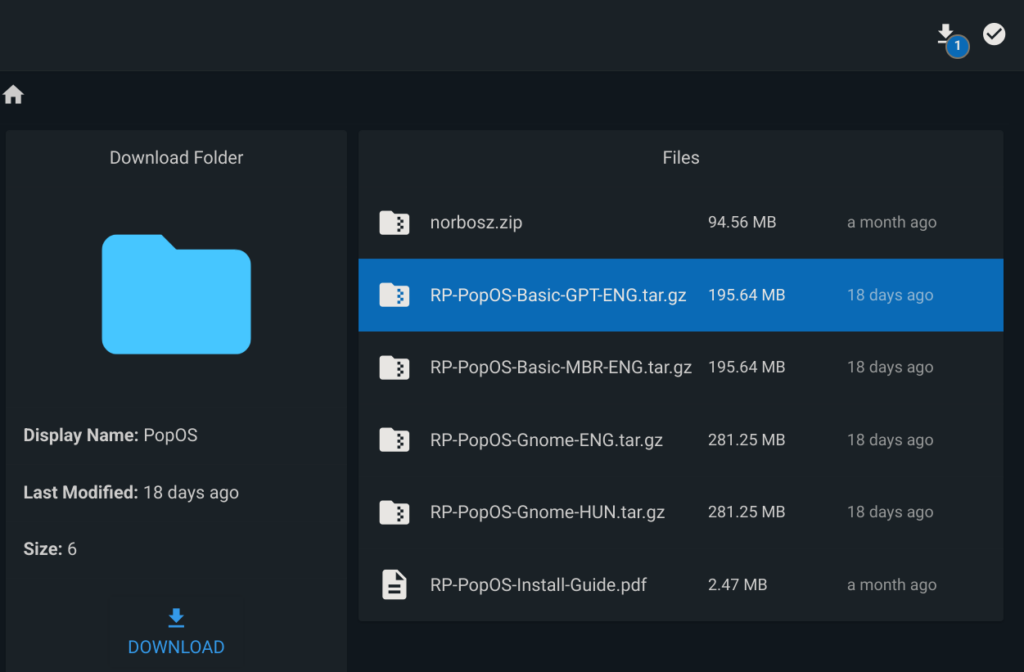
Miután már tudod melyik script csomag kell Neked az alábbi kék színű sorra kattintva letöltheted.
Jelöld ki a csomagod majd a jobb felső sarokbán lévő lefele mutató nyíllal tudod leszedni.
Scriptek letöltése
Teljesen mindegy, hogy hova töltöd le a csomagot.
Scriptek telepítése
Majd 2 dolgod van először futtatási jogot adunk a scriptnek az alábbi paranccsal:
sudo chmod +x 1update.shMiután adtunk jogot, lefuttatni az első scriptet az alábbi képen láthatóan egy terminálos paranccsal tudod. A terminált mindkét esetben úgy nyisd meg, hogy abba a mappába lépj be, ahol az 1 update.sh fájlt látod(Belépsz a mappába jobb klikk valahova, a fájl kezelőben a szürke részen és Open Terminal here / Megnyitás a Terminálban).
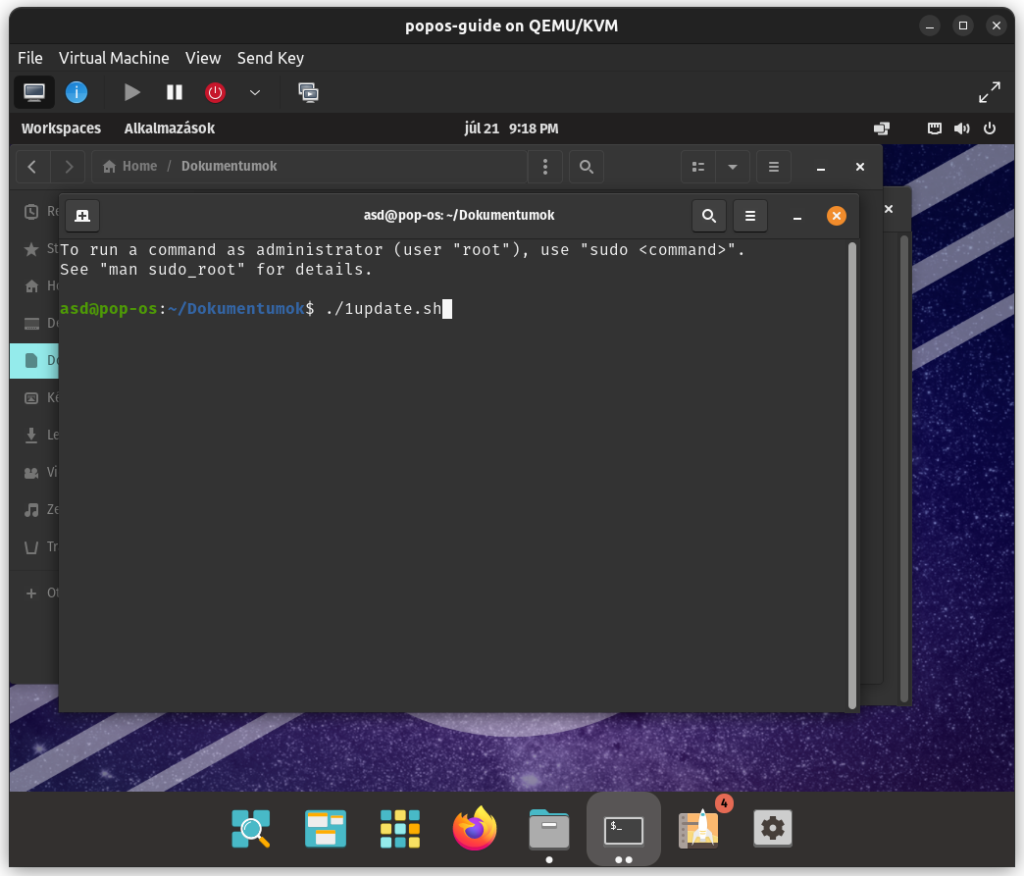
Futtasd le a parancsot.
./1update.shHA A GPT VAGY MBR Script Csomagot szedted le akkor az ./1update.sh parancs helyett az ./1update-gpt.sh vagy ./1update-mbr.sh parancsot kell futtatnod ugyan úgy.
A ./1update.sh parancs lefuttatása után felugrik egy ablak ahol megkérdezi tőled a rendszer, hogy milyen GPU-d van és milyen nyelven telepítetted a rendszert. Itt válaszd ki a Neked megfelelő opciót.
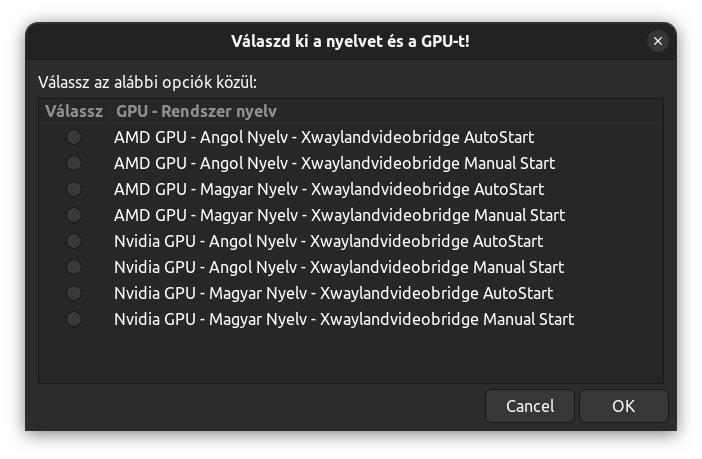
Miután kiválasztottad a neked kellő opciót majd katt az OK-ra. Innentől kezdve mindent a script csinál, egészen az újraindításig.
Újraindítás után automatikusan meg fog jelenni egy ablak, tele programokkal.
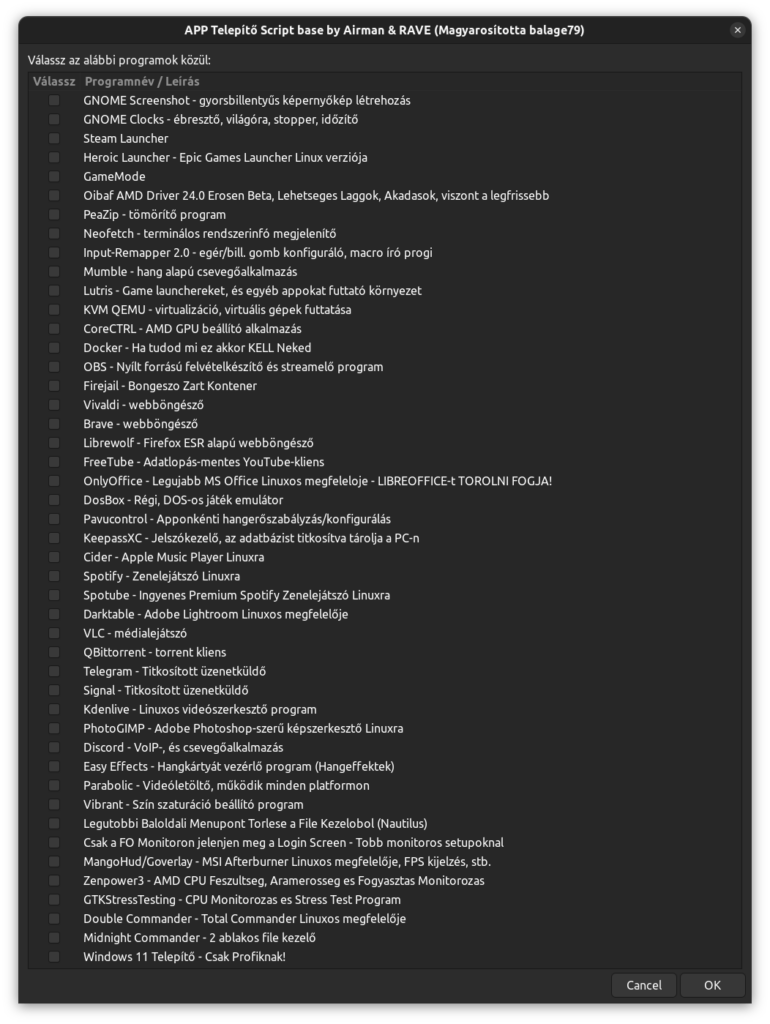
A listából pipáld be azokat amikre szükséged van, majd jobb alul OK és ENNYI. Minden program automatikusan települ a lehető legfrissebb verzióban.
A programok közül sok előre be van konfigurálva, hogy minden a legmegfelelőbben működjön.
Ne felejtsétek el megkukkantani a DanyHolder és Pacuka által készített egyedi RP háttérképeket.
Meg nézzetek be a DISCORD beállításaiban a Vencord rész alatt levő Themes fülre. Integrálva van DanyHolder RP témájú DISCORD Skinje.
Most már kész van a Gaming Ready Linux rendszered.
Hónapokat dolgoztunk azon, hogy ennyire egyszerű legyen átállni LINUX-ra!
Javítás
Többen jelezték, hogy hiányzik nekik a Start Menü gomb a dock-ról. Az összes alkalmazás a SUPER (win) gomb dupla lenyomásával behozható, de ha mindenkepp kattintható start menü gombot szeretnél magadnak akkor: Indítsd el a Extensions ( Kiterjesztések ) alkalmazást es a listában keresd ki a DASH TO DOCK for COSMIC kiegészítőt.
A címe alatt nyomd meg a Beallítások gombot, majd az felugrik egy új ablakban.
Menj a Launchers / Indítók fülre és középtájt kapcsold be a Show Applications Icon / Alkalmazások ikon megjelenítése radio gombot.
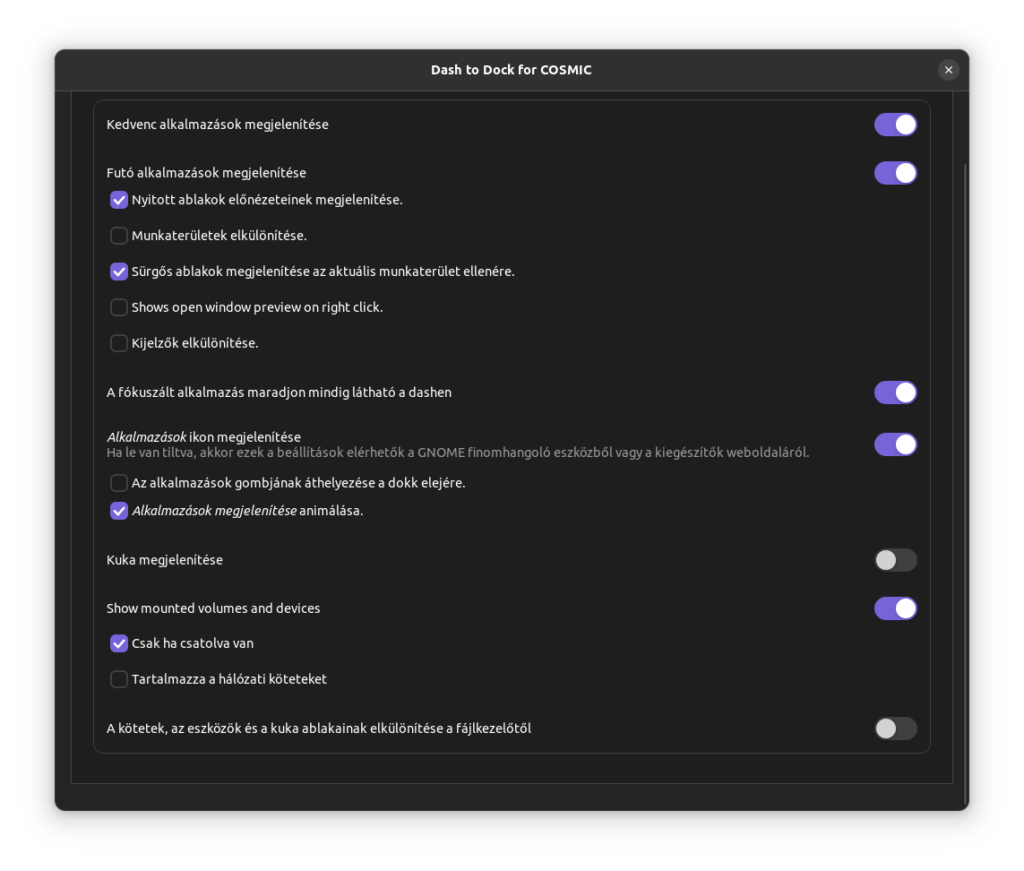
Jó játékot kívánok a vadonatúj, biztonságos és atom stabil rendszereden.
Amennyiben bármi kérdésed, észrevételed lenne, a Linkek fül alatt valamelyik elérhetőségen megtalálsz.
20
Sikerült a leírás alapján végig csinálnod?
Kérlek nyomd be a szívet, hogy mások is lássák, eddig hány embernek sikerült végig csinálnia!

KEKLEO
Üdv Mindenkinek!
Kezdoknek igy meg konnyebb telepiteni a PopOS-t. Ennel konnyebb mar csak akkor lehetne ha RP IRL fogna a kezed es ASMR suttogva mondana fuledbe a lepeseket KEKW
Helló mindenki. A kérdés az lenne m a minten is ugye felteszem a dolgokat alap utána etc ben is engedélyezni kell a vulkán wine is kell a dxvk is kell stb ezek is alapból fent vannak? Nem kell már letölteni?
Sziasztok!
Király, nekem működött!
Üdv nekem amikor a gnome hu scriptet futatam és ujra indult a pc akkor már nem lehetet bootolni arról a osről! Előre is köszönöm!
Üdv! nekem akad egy kis problémám az történt hogy amikor le töltöttem a gnome scriptet,és le futott amikor újra indult. A pc akkor már nem tudod boottolni a rendszerrel és ebben szeretnék segítséget kérni hogy mi lehet a probléma előre is köszönöm! [ha nem probléma az eredeti nevemet nem írom be!]és bocsánat hogy másogyára írom le csak normálisan!
Uristen GombOS egyedul fel tudta tenni 0kilometeres linux tapasztalattal XDD
Sziasztok lehet ez csak az én idiótaságom.
Van egy laptopom amit iskolába vinnák jegyzetelő laptopnak.
nem tudom mi az a UEFI boot valaki eltudná magyarázni hogy nekem meilyik kellhet ?
( nem gémer gép )
próbáltam mind a 2-t telepíteni viszont nemsikerült lefutott a telepítés viszont nem történt semmi .
előre is köszi a választ
Balázs
Hello. A Scriptek linkje jelenleg nem mukodik. Multheten meg megtudtam nyitni, de akkoris hianyos volt, azthiszem Git-rol tudtam beszerezni egy regebbi verziojat.
Köszi a visszajelzést, javítva!
Sziasztok! Nagyon vártam ezt a cuccot! Köszönöm, hogy megcsináltátok! Én egy régi gépre telepítettem. Minden faszán ment a scriptek telepítéséig. Sajnos ott bajban vagyok. Nekem nem sikerül telepíteni.Mappán belül , megnyitom terminálban. Beírom a ./1update.sh de azt írja, hogy no such file or directory. Nem törődve vele , beírom a ./1update-mbr.sh parancsot és kiírja, hogy nincs engedélyem. Amúgy a tutoriálban az szerepel, hogy a mappán belül az 1update.sh fájlt látom de nálam csak 1upate-mbr.sh szerepel. Szóval újra elakadtam 🙂 Tudna valaki segíteni? Szép napot!
Nekem olyan problémám akadt, hogy egy régi Lenovo laptopra szerettem volna rátenni 2. oprendszerként (R7 2700x, radeon vga, 20GB ram stb.). Elindítom a telepítőt, kiválasztom a boot menüből, hogy a popos-t szeretném telepíteni, lefut egy rakás kódsor, majd fekete kép és már az első ablakig nem jutok el, ahol a nyelvet kell választani. Mi lehet a gond? A boot menü felismeri az iso-t, de valahol elakad menet közben.
Edit: Próbálkoztam Arch-ot felrakni utána a videó alapján. Szépen előkészítettem mindent Balena-val megcsináltam a boot usb-t ahogy kell a videóban szereplő 5:40-nél lévő képig eljutok, ott tolok egy entert és onnan még fut pár sor, de már nem azok amik a videóban szerepelnek, majd szintén fekete kép… (erre a képre gondolok: https://youtu.be/NJfClZW_KMQ?t=340)
Sziasztok.
Nekem kicsit döcögősen indult. A tv is rá volt dugva a gépre, de ki volt kapcsolva. Amikor indult a telepítés, nem adott ki csak a háttérképet. Kellett egy kis idő mire rájöttem, hogy a tv-re rakta a telepítő ablakot. Lehúztam a tv-t és egyből működött. Feltelepítettem egy külső SSD-re, hogy kipróbáljam. Teljesen nulla LINUX tapasztalattal. Ja és úgy, hogy öreg bumer vagyok.
Köszönöm szépen.
Kiskakas 50